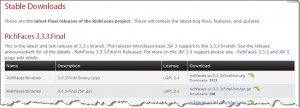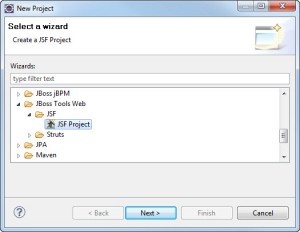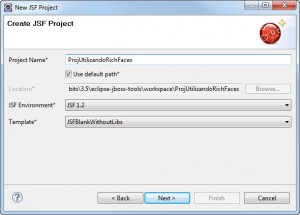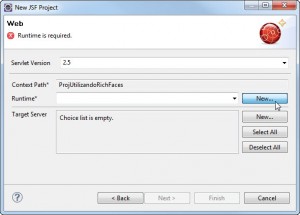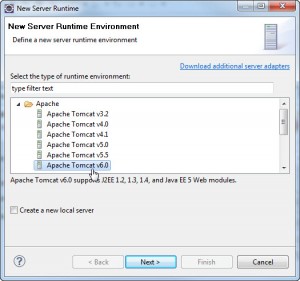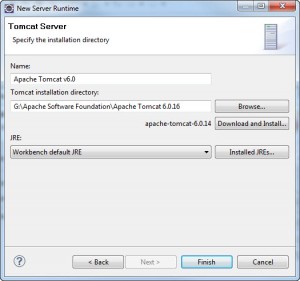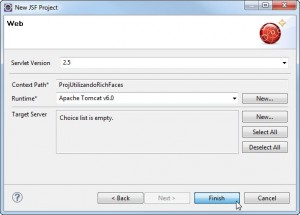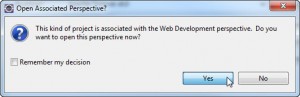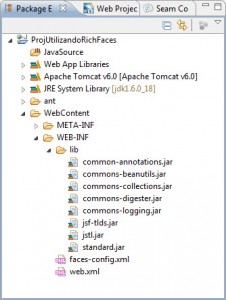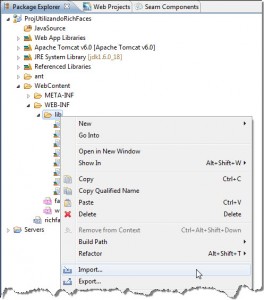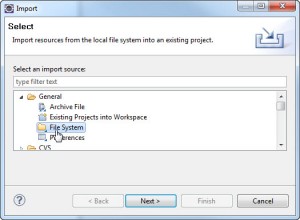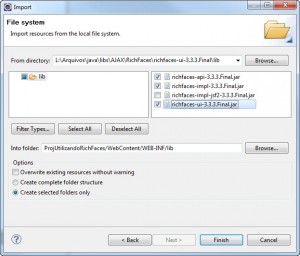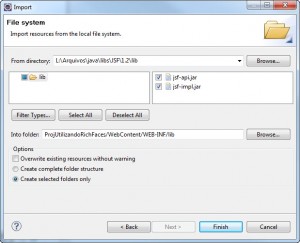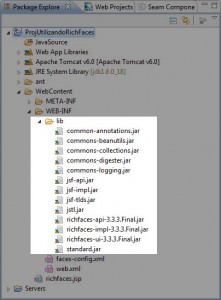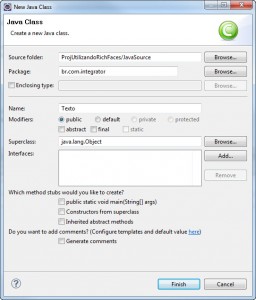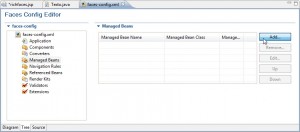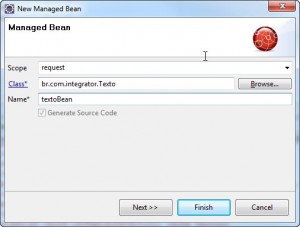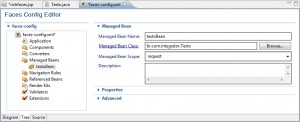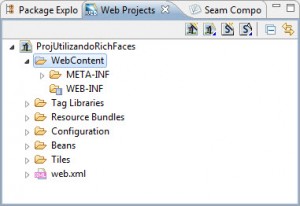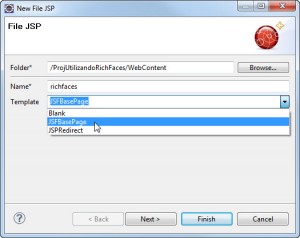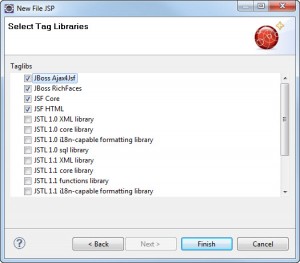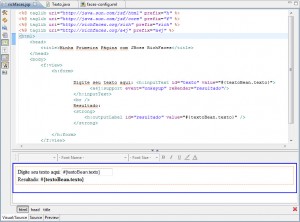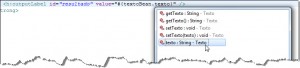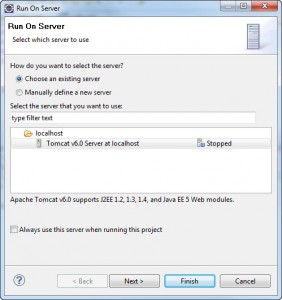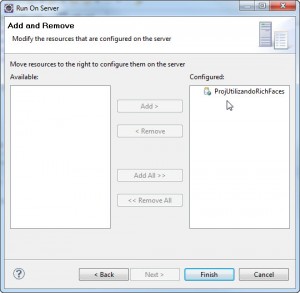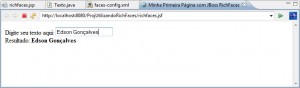Olá Pessoal, tudo bom? Como vão vocês?
Muitos leitores perguntam como usar o RichFaces para trabalhar com o framework JavaServer Faces 1.2.
Este artigo ensina como configurar o RichFaces em sua aplicação JSF, criando um pequeno exemplo, já conhecido na Internet, para demonstrar seu funcionamento.
O RichFaces
O RichFaces é um conjunto de componentes JSF ricos que estendem ou adicionam novos ao JSF padrão.
Sem necessitar de uma linha sequer de JavaScript, o RichFaces fornece componentes que possibilitam utilizar suas páginas sem que haja um reload padrão (quando submetemos uma página ou formulário ao servidor), o que chamamos de AJAX (Asynchronous JavaScript And XML).
Os componentes RichFaces são divididos em duas bibliotecas de tags: a RichFaces, que fornece temas (skin) e Ajax4jsf Component Development Kit (CDK).
Obtendo e instalando o Eclipse IDE
Para desenvolver aplicações Web usando a plataforma Eclipse, primeiramente você deverá ter o Eclipse em um ambiente voltado para o desenvolvimento Java EE. Para obter o Eclipse IDE, já configurado com o ambiente Web, vá ao endereço http://www.eclipse.org/downloads/ e selecione o link Eclipse IDE for Java EE Developers.
Ao baixar, descompacte em um local desejado de sua máquina.
O plug-in JBoss Tools
Após a descompactação do Eclipse, execute-o para que possamos baixar o plug-in JBoss Tools, que auxiliará no desenvolvimento da aplicação. No Eclipse, vá ao menu Help>Install New Software. Digite o endereço http://download.jboss.org/jbosstools/updates/stable/galileo/ em Work with e clique no botão Add. Digite JBoss Tools em Name, no diálogo que surgiu e confirme no botão OK.
Prossiga no assistente até baixar e instalar o plugin. Reinicie o Eclipse IDE no final da instalação.
Baixando o RichFaces
Todas as bibliotecas serão utilizadas como no projeto original, menos a do Apache Trinidad que será substituída.
Para baixar as bibliotecas do RichFaces, clique aqui.
A versão utilizada neste tutorial é a RichFaces 3.3.3. Entretanto, versões mais recentes poderão ser usadas, desde que compatíveis com o framework JSF 1.2.
Baixe a versão Stable Builds, por ser considerada a estável para produção.
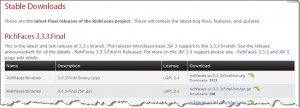
Figura 1 – Página de download do RichFaces
O Servidor Java
Para este artigo, vamos utilizar o Tomcat 6.0.x.
As bibliotecas
Para trabalhar com o JavaServer Faces, primeiramente será preciso configurar os arquivos e a estrutura necessária.
Alguns servidores, assim como o contêiner Servlet Tomcat 6, por padrão, não possuem suporte direto ao JavaServer Faces, ou seja, não contém as bibliotecas necessárias para o desenvolvimento com o mesmo.
Caso queira
Para baixar o JSF, faça download no endereço https://javaserverfaces.dev.java.net/, ou diretamente, clicando aqui. Ao baixar o arquivo, simplesmente desempacote em um diretório de sua escolha.
JavaServer Faces rodando em seu aplicativo Web
Para ter o JavaServer Faces 1.2 em sua aplicação, você possui dois arquivos do tipo JAR:
- jsf-api.jar
- jsf-impl.jar
As bibliotecas JSTL
Adicionadas por padrão pelo JBoss Tools, quando criado um projeto, com dois arquivos JARs:
- jstl.jar
- standard.jar
Os arquivos JSTL estão no endereço http://www.apache.org/dist/jakarta/taglibs/standard/binaries/, caso tenha interesse em saber onde encontrar.
Para torná-los disponíveis em sua aplicação é simples, basta colocar esses arquivos listados no diretório lib, encontrado em WEB-INF de sua aplicação Web.
Porém, como vamos utilizar um ambiente de trabalho baseado no Eclipse IDE, será mais fácil essa configuração.
As bibliotecas RichFaces
Ao baixar e descompactar, dentro do diretório lib, encontrado na descompactação, temos estes três arquivos:
- richfaces-api-3.3.3.Final.jar
- richfaces-impl-3.3.3.Final.jar
- richfaces-ui-3.3.3.Final.jar
Criando o projeto
Crie um novo projeto indo ao menu File>New>Project. Na caixa de diálogo New, selecione JBoss Tools Web>JSF>JSF Project. Clique no botão Next.
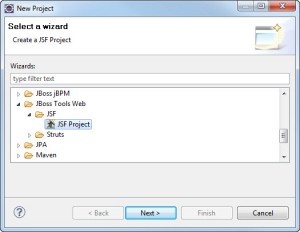
Figura 2 – Diálogo New Project com JSF Project selecionado
Na segunda etapa, digite o nome do projeto, em Project Name e continue com Next.
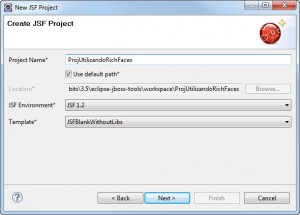
Figura 3 – Segunda etapa com o nome do projeto
Na terceira etapa, selecione em New o servidor de aplicações Java que vamos utilizar. No caso, selecionaremos o Tomcat.
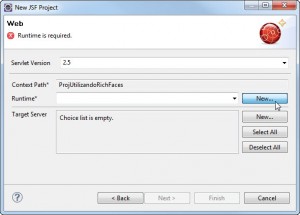
Figura 4 – Selecionando um novo servidor para rodar a aplicação
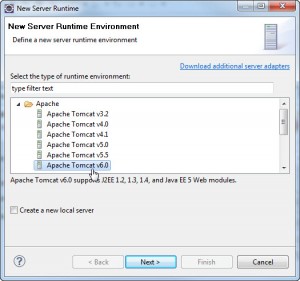
Figura 5 – Seleção do Apache Tomcat 6.0
Na configuração do servidor de aplicativos Apache Tomcat, caso você não tenha ainda baixado e instalado, pode clicar no botão Download and Install. Termine o diálogo clicando no botão Finish.
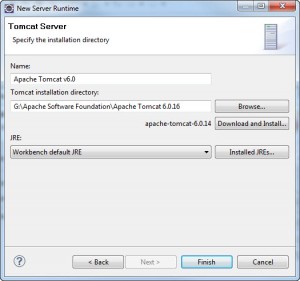
Figura 6 – Local da instalação do Apache Tomcat
Termine o projeto, agora que já possuímos o Tomcat configurado, clicando no botão Finish.
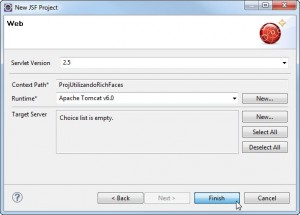
Figura 7 – Servidor Tomcat configurado no projeto
Como estamos usando o JBoss Tools, na finalização do projeto, o Eclipse lançará uma mensagem perguntando se desejamos mudar de perspectiva. Diga que sim, clicando em Yes.
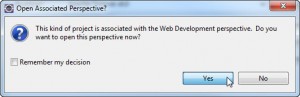
Figura 8 – Pedido de alteração de perspectiva
O Eclipse alterará de perspectiva, colocando na Web Development, onde temos outras views na lateral esquerda.
Observe na view Package Explorer o projeto com seus arquivos e bibliotecas adicionadas.
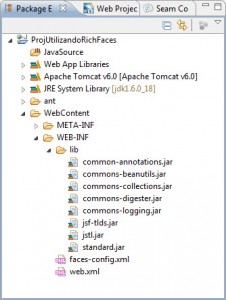
Figura 9 – Projeto criado
Observação: Um detalhe importante neste formato de projeto é que, diferente de uma aplicação Web criada pelo plugin WTP do Eclipse, é que as bibliotecas no plugin JBoss Tools ficarão em lib.
Importando as bibliotecas
Vamos agora importar as bibliotecas do projeto. Clique com o direito do mouse sobre o diretório lib, na view Package Explorer e selecione, no menu de contexto, o item Import.
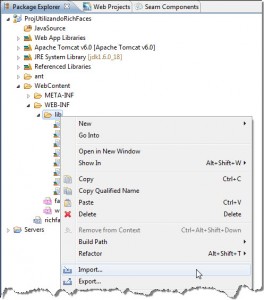
Figura 10 – Seleção do Import no menu de contexto
Na caixa de diálogo Import, selecione General>File System e clique no botão Next.
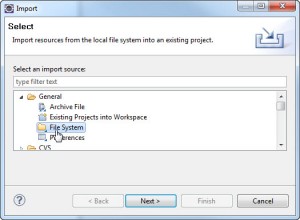
Figura 11 – Caixa de diálogo Import com General>File System selecionado
Na segunda etapa da importação, selecione no botão Browse o local onde se encontram os arquivos do RichFaces (as bibliotecas). Selecione somente as listadas anteriormente neste artigo e confirme no botão Finish.
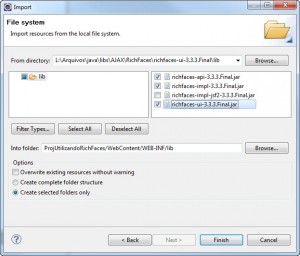
Figura 12 – Selecionando as bibliotecas do RichFaces para importação no diretório lib
Repita o mesmo processo, importando novos arquivos para o diretório lib do projeto, só que desta vez, adicionando as bibliotecas do JavaServer Faces 1.2.
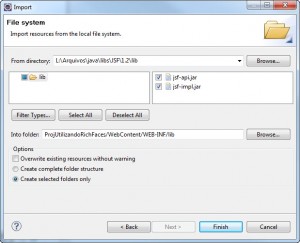
Figura 13 – Seleção das bibliotecas JSF para importação no diretório lib
No final, veremos as bibliotecas importadas no projeto, junto as existentes desde sua criação, como mostra a Figura 14.
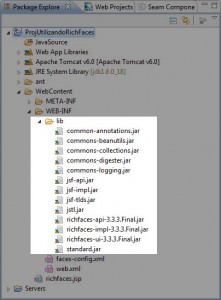
Figura 14 – Bibliotecas existentes no projeto
Configurando o RichFaces no deployment descriptor
No arquivo web.xml adicione as configurações necessárias para termos o JBoss RichFaces, como mostra a Listagem 1 a seguir:
Listagem 1 – O arquivo web.xml com o RichFaces configurado
<?xml version="1.0"?>
<web-app version="2.5" xmlns="http://java.sun.com/xml/ns/javaee"
xmlns:xsi="http://www.w3.org/2001/XMLSchema-instance"
xsi:schemaLocation="http://java.sun.com/xml/ns/javaee
http://java.sun.com/xml/ns/javaee/web-app_2_5.xsd">
<display-name>ProjUtilizandoRichFaces</display-name>
<!-- Configuração do RichFaces -->
<context-param>
<param-name>org.richfaces.SKIN</param-name>
<param-value>blueSky</param-value>
</context-param>
<filter>
<display-name>RichFaces Filter</display-name>
<filter-name>richfaces</filter-name>
<filter-class>org.ajax4jsf.Filter</filter-class>
</filter>
<filter-mapping>
<filter-name>richfaces</filter-name>
<servlet-name>Faces Servlet</servlet-name>
<dispatcher>REQUEST</dispatcher>
<dispatcher>FORWARD</dispatcher>
<dispatcher>INCLUDE</dispatcher>
</filter-mapping>
<listener>
<listener-class>com.sun.faces.config.ConfigureListener</listener-class>
</listener>
<!-- Faces Servlet -->
<servlet>
<servlet-name>Faces Servlet</servlet-name>
<servlet-class>javax.faces.webapp.FacesServlet</servlet-class>
<load-on-startup>1</load-on-startup>
</servlet>
<!-- Faces Servlet Mapping -->
<servlet-mapping>
<servlet-name>Faces Servlet</servlet-name>
<url-pattern>*.jsf</url-pattern>
</servlet-mapping>
<login-config>
<auth-method>BASIC</auth-method>
</login-config>
</web-app>
O RichFaces possui um template padrão para seus componentes. A configuração deste template é feita no web.xml, através dos seguintes elementos:
<context-param>
<param-name>org.richfaces.SKIN</param-name>
<param-value>blueSky</param-value>
</context-param>
Os temas existentes até o momento são:
- DEFAULT
- plain
- emeraldTown
- blueSky
- wine
- japanCherry
- ruby
- classic
- deepMarine
- NULL
- laguna
- darkX
- glassX
Para funcionar os componentes RichFaces e Ajax4fjsf, incluímos o filtro org.ajax4jsf.Filter, com os seguintes elementos:
<filter>
<display-name>RichFaces Filter</display-name>
<filter-name>richfaces</filter-name>
<filter-class>org.ajax4jsf.Filter</filter-class>
</filter>
<filter-mapping>
<filter-name>richfaces</filter-name>
<servlet-name>Faces Servlet</servlet-name>
<dispatcher>REQUEST</dispatcher>
<dispatcher>FORWARD</dispatcher>
<dispatcher>INCLUDE</dispatcher>
</filter-mapping>
Criando o JavaBean Texto
Com o direito do mouse sobre o projeto, selecione New>Class no menu de contexto.
Na caixa de diálogo New Java Class, preencha o pacote (br.com.integrator) e o nome da classe, no caso Texto, em Name. Confirme no botão Finish.
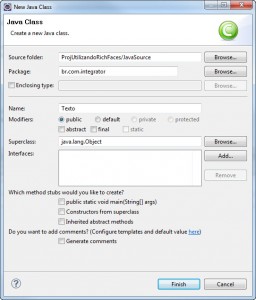
Figura 15 – A classe Texto
Altere a classe Texto conforme mostrado na Listagem 2.
Listagem 2 – O JavaBean Texto
package br.com.integrator;
public class Texto {
private String texto;
public String getTexto() {
return texto;
}
public void setTexto(String texto) {
this.texto = texto;
}
}
Configurando o Managed Bean
Abra o arquivo faces-config.xml, e clique na aba inferior Tree. Em Faces Config Editor, clique no item Managed Beans. Na lateral direita, clique em Add, como mostra a Figura 16.
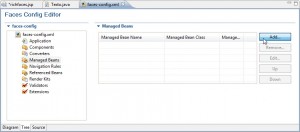
Figura 16 – Configurando um Managed Bean no arquivo faces-config.xml
Na caixa de diálogo New Managed Bean, mantenha Scope como request. Em Class, clique em Browse e selecione a classe br.com.integrator.Texto. Digite o nome, em Name, do Managed Bean de textoBean. Confirme em Finish.
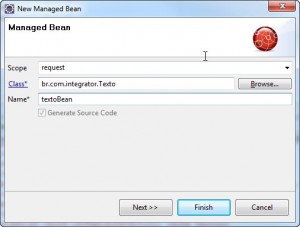
Figura 17 – Configurando o Managed Bean textoBean
Se clicarmos em Source, veremos que a ferramenta configurou visualmente o XML de faces-config.xml como na Listagem 3.
Listagem 3 – O managed bean textoBean adicionado ao faces-config.xml
<?xml version="1.0" encoding="UTF-8"?>
<faces-config version="1.2" xmlns="http://java.sun.com/xml/ns/javaee"
xmlns:xi="http://www.w3.org/2001/XInclude"
xmlns:xsi="http://www.w3.org/2001/XMLSchema-instance" xsi:schemaLocation="http://java.sun.com/xml/ns/javaee http://java.sun.com/xml/ns/javaee/web-facesconfig_1_2.xsd">
<managed-bean>
<managed-bean-name>textoBean</managed-bean-name>
<managed-bean-class>br.com.integrator.Texto</managed-bean-class>
<managed-bean-scope>request</managed-bean-scope>
</managed-bean>
</faces-config>
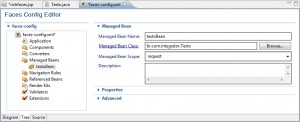
Figura 18 – O arquivo faces-config.xml com o managed bean textoBean configurado
Criando a página JSF com suporte ao RichFaces
Mude agora para a view Web Projects, que está ao lado de Package Explorer.
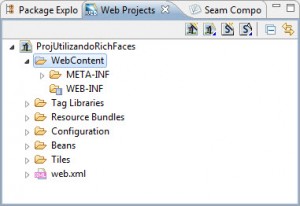
Figura 19 – A view Web Projects
Com o direito do mouse sobre WebContent, vá no menu de contexto em New>File>JSP. No diálogo New File JSP, dê o nome no arquivo de richfaces, selecione JSFBasePage em Template e prossiga no assistente, clicando em Next.
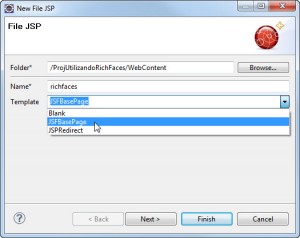
Figura 20 – Criando uma página JSF
Na última etapa de criação da página, marque as tag libraries: JBoss Ajax4jsf, JBoss RichFaces, JSF Core e JSF HTML. Finalize no botão Finish.
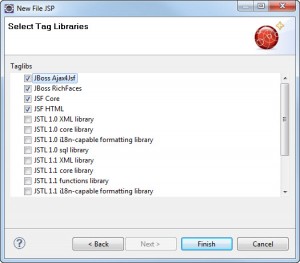
Figura 21 – Seleção das taglibs da página
Com a página richfaces.jsp criada e aberta no editor, altere-a deixando exatamente como mostrado na Listagem 4 a seguir:
Listagem 4 – A página richfaces.jsp completa
<%@ taglib uri="http://java.sun.com/jsf/html" prefix="h" %>
<%@ taglib uri="http://java.sun.com/jsf/core" prefix="f" %>
<%@ taglib uri="http://richfaces.org/rich" prefix="rich" %>
<%@ taglib uri="http://richfaces.org/a4j" prefix="a4j" %>
<html>
<head>
<title>Minha Primeira Página com JBoss RichFaces</title>
</head>
<body>
<f:view>
<h:form>
Digite seu texto aqui:
<h:inputText id="texto" value="#{textoBean.texto}">
<a4j:support event="onkeyup" reRender="resultado"/>
</h:inputText>
<br />
Resultado:
<strong>
<h:outputLabel id="resultado" value="#{textoBean.texto}" />
</strong>
</h:form>
</f:view>
</body>
</html>
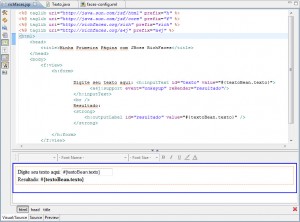
Figura 22 – Página richfaces.jsp no editor visual e de códigos do JBoss Tools
Observe que o editor de códigos do JBoss Tools deverá reconhecer o Managed Bean.
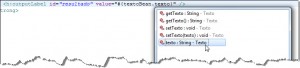
Figura 23 – Reconhecimento do Managed Bean pelo editor de códigos
Por fim, execute a página indo ao meu Run> Run As>Run on Server. Na caixa de diálogo, deixe o Tomcat como escolha para executar o projeto e clique no botão Next.
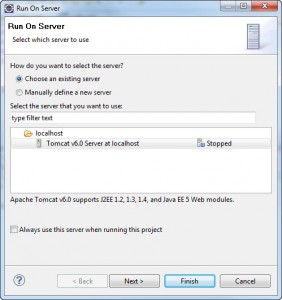
Figura 24 – Selecionando o servidor Java para executar o projeto
Adicione em Configured o projeto e clique no botão Finish. Neste momento o Apache Tomcat iniciará, executando a página JSF contendo o AJAX do RichFaces.
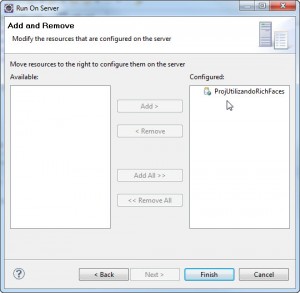
Figura 25 – Finalizando o assistente para executar o projeto no Apache Tomcat
O aplicativo é de simples compreensão. Simplesmente o texto digitado no campo de texto é enviado ao servidor, levado ao Managed Bean textoBean, representado pela classe Texto, cujo é retornado ao label abaixo, em Resultado. Em uma página JSF comum, teríamos que submeter a página para termos tal resultado. Como estamos usando AJAX, o texto vai sendo digitado e enviado a cada nova letra para o servidor e retornada a página sem um reload no browser.
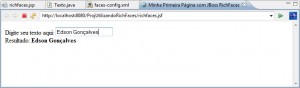
Figura 26 – A página executada
Este envio ao servidor sem reload na página e o retorno é feito graças ao Ajax4jsf, pela tag <a4j:support />:
<h:inputText id=“texto” value=”#{textoBean.texto}”>
<a4j:support event=”onkeyup” reRender=”resultado”/>
</h:inputText>
Esta tag trabalha com o evento JavaScript onkeyup, que chama o servidor e renderiza o resultado onde o atributo reRender estiver apontando. Observe que esta tag está dentro da tag JSF <h:inputText/>, que é exatamente onde ela trabalhará para receber o evento e se comunicar com o servidor, transmitindo as informações nela contidas.
No próximo artigo
No próximo artigo sobre RichFaces, vamos ver como trabalhar com Upload de arquivos, cuja dúvida é muito comum nesta biblioteca.
Até o próximo artigo pessoALL.
Tags: AJAX, Eclipse IDE, Java EE 6, JSF 1.2, RichFaces, Tomcat