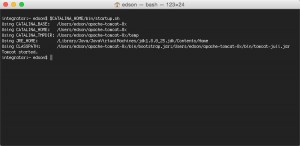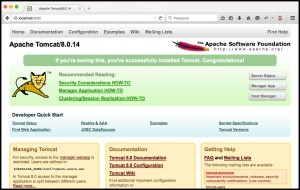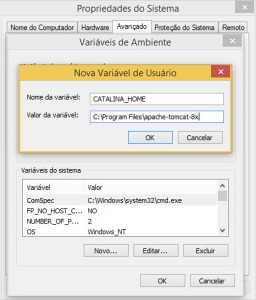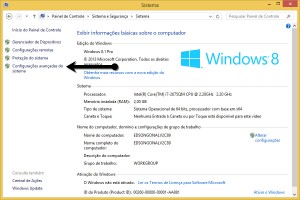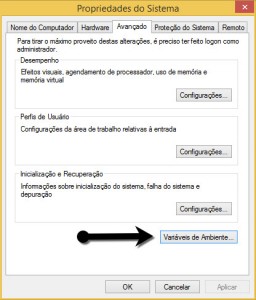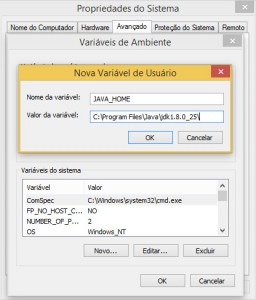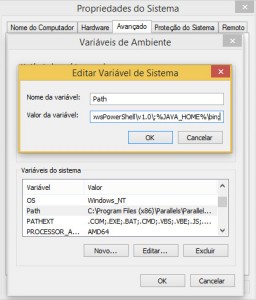Quero começar este ano, em meu blog, falando um pouco sobre administração em aplicativos e servidores Java, que serve também no geral para outros serviços.
Desde que assumi a gerência da Integrator na parte de hospedagem, vejo e-mails que são direcionados ao suporte e recebo também, muitos pedidos que, sinceramente, não deveriam vir de um desenvolvedor Java.
A critica que faço aqui é construtiva e, de certa forma, um puxão de orelha, para que os profissionais que trabalham com desenvolvimento, comecem a se preocupar mais com o que criaram e assumam o problema.
Criei meu aplicativo e agora?
Tudo começa com a sua criação. Você, profissional desenvolvedor, recebeu a árdua tarefa de criar aquele sistema “maravilhoso“ que alguém idealizou ou, por motivos pessoais, quis aprender algo ou desenvolver o sistema de seus sonhos.
Depois de muita luta, você desenvolveu e foi aprovado por seu cliente, a diretoria da empresa onde trabalha ou por você.
Mas e agora? Como executar isto fora de minha máquina de desenvolvimento?
Do desenvolvimento até a produção
Muitos desenvolvedores se acostumaram com a automação das ferramentas de desenvolvimento e, claro, com tanta facilidade, parar e iniciar o serviço Java ali é simples. Entretanto, o desenvolvedor java não pode apenas saber como operar uma ferramenta de desenvolvimento.
O profissional de Java precisa, na realidade necessita, conhecer o servidor Java que executa seus aplicativos. Não é apenas o básico de instalar, configurar, iniciar e parar. Também não vale dizer que sabe ler logs. Vai além. O profissional Java precisa saber como o servidor Java, que escolheu usar, opera. Isso vai desde as suas características básicas de configuração, até como ele pode ser modificado e otimizado para melhorar o desempenho do que desenvolveu.
Está bem, você vai dizer que não quer ser administrador, mas sim é um desenvolvedor, certo? Errado! Isto é comum no governo, onde um carimba e outro coloca a folha. Se olhar para fora, verá que muitos fazem várias tarefas diferentes. E no seu caso, o servidor Java é a extensão do seu aplicativo.
O aplicativo precisa funcionar em qualquer lugar
Se você é o desenvolvedor, logo, é importante saber como fazer para que o seu aplicativo funcione em qualquer lugar, não somente em sua máquina. Usar o framework XYZ não é a etapa final do que criou. É no momento que ele vai para produção, que é onde aparecerão os problemas.
O que mais vejo e escuto é a frase: na minha máquina funciona. Ora, se você desenvolve corretamente, sem nenhum problema oculto, nada personalizado especificamente para sua máquina, que causaria erros online, também funciona em qualquer lugar.
Estes são os problemas mais comuns do desenvolvimento para a produção são:
1) Nome do banco de dados – criar a conexão usando um nome local, onde na produção se modifica, bate o recorde em erros de acesso pelo usuário;
2) Nome do usuário do banco de dados – segundo problema mais comum, o usuário é diferente e gera erro de acesso negado;
3) Permissões de acesso em arquivos – o terceiro mais comum, quem usa o Windows está muito acostumado a ter permissão para tudo. Mas online, servidores seguros tem permissões para escrita e execução, que precisam ser dadas em arquivos e diretórios;
4) Erro no local onde está o banco de dados – conhecer a regra de como acessar o banco de dados no servidor de produção é o mínimo, vai desde do host até a porta. Não sair colocando o que “acha” ser o correto. Na dúvida, sempre perguntar a quem administra o sistema operacional para evitar erros e mudar, principalmente, no código que foi compilado para colocar em produção;
5) Problemas de memória – usar o framework XYZ porque ele foi indicado na comunidade como bacana é ótimo. Mas saber o que ele consome de sua máquina é melhor ainda. Não adianta achar que sabe como usar o Tomcat, que localmente tudo funciona, que online não vai dar problemas, se você nem sabe localmente o quanto o Tomcat necessita de memória para executar seu aplicativo. Máquina de desenvolvimento possuem vários GIGAS de memória RAM e muitas vezes o desenvolvedor nem se preocupou em limitar o serviço em um X de memória. Online, você terá configurado uma limitação no servidor Java. É importante saber se, dentro desta limitação, seu aplicativo executa com conforto;
6) Envio de email – O SMTP tem regras em qualquer lugar. Saber a porta correta, parâmetros básicos mínimos necessários é importante para que, em produção, o envio seja feito sem erros.
7) Erro 404 – O deploy não funcionou, logo, tem algo de errado e precisa ver nos logs o que está ocorrendo;
8) Bibliotecas – As bibliotecas que usa no desenvolvimento precisam estar em produção. Se exportou o WAR file, EAR file, e nenhum está com as bibliotecas, ou falta alguma, porque foram colocadas diretamente no servidor Java, precisa fazer o mesmo em produção. Algumas bibliotecas também costumam dar problema quando existem duas do mesmo tipo, mas com versões diferentes.
9) Localização – Não deveria estar nesta lista, mas infelizmente, é um erro também comum. É possível configurar o Locale em seu aplicativo ou diretamente no servidor Java. Não é porque na sua máquina o Locale é em pt-br que online vai ser também. Saber modificar isso no servidor Java que seja, não é difícil e lhe salva de dores de cabeça com uma configuração muito simples.
10) Erro na descompactação do arquivo WAR – Probleminha comum quando você sobe por FTP o aplicativo com o Tomcat ligado, por exemplo, causando um hot deploy sem o arquivo ter finalizado totalmente o seu envio. Alternativamente, ocorreu alguma queda de pacote no envio e ocorreu uma falha, deixando o arquivo impossibilitado de ser operado e, consequentemente, o servidor Java lançará um erro na descompactação.
11) Assumir o problema – É, eu sei, isto não se trata de erro de produção. Mas pensar é um ato importante para resolver problemas. Sair culpando outro, sendo que o problema é seu, não faz parte do meio que escolheu como profissão. Se assumiu um cargo como desenvolvedor, assuma também que o que fizer, desenvolver, pode ter falhas e que elas são corrigíveis. Assumir o problema é o primeiro passo em direção da solução.
Os logs são a chave para a solução dos problemas
Todos os problemas, que relatei acima, sempre lançam exceções. Claro que, muitas vezes, o desenvolvedor sai reclamando antes de pensar, que é sua maior tarefa, do porque essas exceções estão sendo lançadas. A grande vantagem do java é que ele aponta o dedo para o problema. E de tantos que usam no mundo, é muito fácil descobrir uma resposta para o problema. Mas fica mais difícil se quiser que resolvam o SEU problema para você, acredite.
Indo além dos servidores Java
Em produção, não basta apenas saber como operar um servidor Java. Você desenvolveu o aplicativo e, como conhecedor do que fez, deve também saber que o seu uso pode crescer. Mas, muitas vezes, se esqueceu de que o comportamento com 10 pessoas testando é um e com centenas online, é outro.
Um belo dia, seu servidor Java caiu, se não caiu, deu um erro estranho em seu aplicativo ou aconteceu algo que não havia previsto, claro. Mas a culpa não é sua, certo? Funcionava antes e não mexi em nada. Errado! Totalmente sua culpa. Só de dar a resposta de que não mexeu em nada já implica que não está cuidando do que fez. Se não observar por um tempo o que desenvolveu, a evolução do que fez, não vai ter correções e, como consequência, erros. Saiba estes princípios básicos no desenvolvimento:
1) Bibliotecas e frameworks mudam – se mudam de versão, é porque a anterior não era perfeita. Erros são reportados e precisam ser atualizados para evitar que no seu, uma hora ocorra o que outro já teve.
2) Servidores Java mudam – mesma situação que citei acima, se mudou a versão do servidor Java, pode ser que, algum possível bug pode causar problemas em seu aplicativo.
3) Profiler – Usar um profiler vai lhe orientar como seu aplicativo se comporta e ver possíveis picos de memória/CPU que possam lhe causar problemas, mais adiante, com muitos usuários acessando.
Atacando o problema de frente
Evidentemente muitas são as situações que ocorrem em aplicativos. Nem todos os problemas são simples de serem solucionados. Mas alguns podem ser de simples resolução se, de fato, você realmente quiser resolver a situação. Vale citar alguns:
1) Otimize o banco de dados – Conhecer queries lindas com subqueries é muito bom. Mas saber o que elas causam, ao serem chamadas em bancos de dados, com muitos dados, é melhor ainda. Otimizar queries é importante para melhorar o desempenho. Claro que, em meio a isto, entram também saber otimizar a estrutura das tabelas, criar índices corretos e até mesmo criar caches de queries de pesquisas, as mais comuns, para melhorar o seu desempenho no acesso ao aplicativo.
2) Modificar o comportamento falho do aplicativo – Sim, sei que você não quer mexer no que estava funcionando bem nos primeiros 10.000 registros/acessos. Mas agora não está mais. Muita gente acessando, muitos erros sendo lançados, memória, velocidade. Precisa modificar o comportamento, voltar para a “prancheta” do desenvolvimento e replanejar. Se não fizer isto, seu projeto vai falhar, mais dia ou menos dia.
3) Mude de servidor Java – Sei que você aprendeu agora, e muito bem, aquele servidor chamado Apache Tomcat. Mas ele pode não estar dando conta do recado como outro daria. É hora de conhecer novos servidores Java e testar, seja o Jetty, JBoss ou GlassFish. Algumas pequenas mudanças, como a troca de servidor Java, podem trazer benefícios ao que desenvolveu, mesmo que isto lhe traga de volta ao “be a bá” de como tudo funciona.
4) Buscar alternativas – Sempre , em algum lugar deste planeta imenso do desenvolvimento, alguém arrumou alguma solução que fez melhorar o desempenho do aplicativo com aquela tecnologia XYZ que escolheu e deu a dica. Busque alternativas e dicas.
Empurrão ou puxão de orelha?
Minha intenção é dar a vocês, leitores deste blog, um empurrão no sentido certo. Existem várias etapas no desenvolvimento e todas envolvem o que criou. Vai desde o sistema operacional que irá trabalhar em produção, até o que é acessado pelo seu aplicativo. Estes detalhes precisam ser todos analisados, mesmo que você diga que é apenas um mero desenvolvedor Java.
Tags: Java EE 6, Off-Topic, Servidores Java, Tomcat