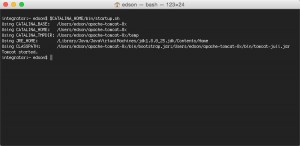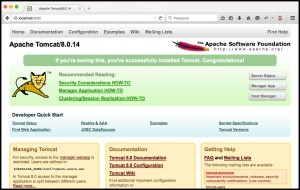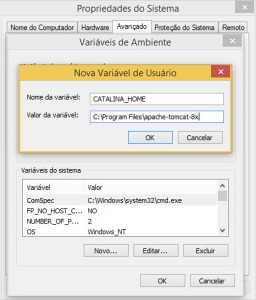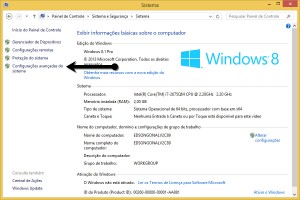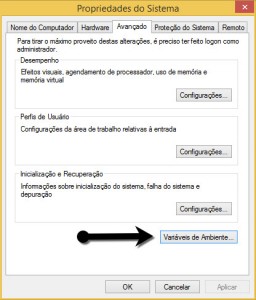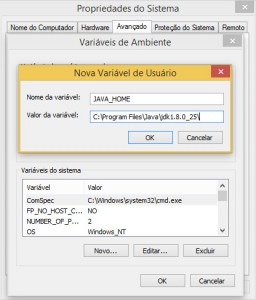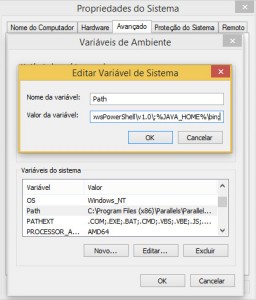Para desenvolver aplicações Web escritas em Java, precisamos de dois elementos simples:
1. Inicialmente precisamos do kit de desenvolvimento Java, conhecido como JDK, para executarmos uma Java Virtual Machine no computador de desenvolvimento.
2. Um contêiner Servlet, que nada mais é que um servidor Web capaz de executar todos os tipos de aplicativos feitos para a Internet, como páginas HTML, arquivos CSS, imagens, JavaScript e outros, além de exclusivamente trabalhar com as classes compiladas por uma JDK, retornando ao usuário final páginas renderizadas com conteúdo HTML.
No mercado existem diversos servidores Web que permitem interpretar as classes compiladas em Java, sendo os mais conhecidos: Apache Tomcat/Gerônimo e TomEE, Red Hat Wildfly/JBoss, IBM WebSphere, Oracle GlassFish, Jetty (Fundação Eclipse).
Os artigos serão feitos, inicialmente, com a versão JDK 8 e o uso do Apache Tomcat 8, focado no iniciante que está aprendendo os primeiros passos.
Fazendo Download do JDK
Para que você comece a desenvolver programas em Java, temos como passo inicial obter o Kit de Desenvolvimento Java, que na atualidade está na versão 8 estável – chamado de Java SE Development Kit 8 ou, simplesmente, JDK 8. Para baixar o JDK você deve acessar o seguinte endereço: http://www.oracle.com/technetwork/java/javase/downloads/index.html.
Embora a página de download possua mais de uma opção para você baixar, a plataforma Java será o suficiente para nosso trabalho:
• Java Platform (JDK) – Este é o kit de desenvolvimento Java, que consiste de várias ferramentas, entre elas um compilador (javac), uma ferramenta de execução (java), uma ferramenta para geração de documentação (javadoc), um conjunto de bibliotecas prontas para o uso e etc.
Ao clicar em download, você será direcionado para escolher a plataforma e baixar.
Observe que na página de Download existem diversas versões de JDK e plataformas. Você deverá efetuar o download do Java SE para o seu sistema operacional.
A Instalação do Java SE no Sistema Operacional Windows
O JDK para o sistema operacional Windows possui duas versões: 64bits ou 32bits. Utilizarei no exemplo a versão de 64bits. O formato para o arquivo, “jdk-VERSAO-windows-x64.exe”, é um executável no padrão do sistema operacional. Para iniciar o instalador, duplo clique no arquivo que abrirá o assistente.
O assistente, para quem não conhece a instalação de um programa, costuma ter, como padrão, as principais configurações necessárias para sua operação. Basta seguir as recomendações feitas avançando no assistente até que seja iniciada a instalação.
Configuração do kit em seu ambiente operacional
No Sistema Operacional Windows, é preciso configurar a variável de ambiente. No Windows antes da versão 7, você deve entrar no Painel de Controle, Sistema e, na guia Avançado, clicar no botão Variáveis de Ambiente.
No Windows 7/8, vá em Painel de Controle > Sistema e Segurança >Sistema e clique em Configurações avançadas do sistema.
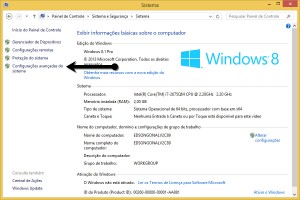
Figura 1- Painel de Controle do Windows 8 em Sistema e Segurança
Na caixa de diálogo Propriedades do Sistema, clique na aba Avançado e depois no botão Variáveis de Ambiente.
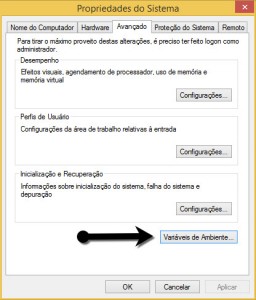
Figura 2 – Guia Avançado em Propriedades do Sistema
Crie uma variável de sistema chamada JAVA_HOME e coloque o caminho da instalação do Java JDK, em Valor da variável, como por exemplo: C:\Program Files\Java\jdk1.8.0_25\. Confirme a sua criação.
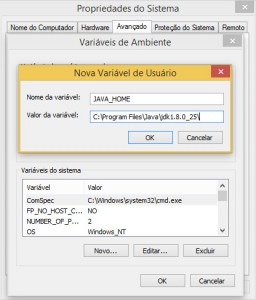
Figura 3 – Criação da variável de ambiente JAVA_HOME
A variável PATH, já existente, aparece na lista abaixo, em Variáveis de Ambiente. Esta variável PATH contém uma lista de diretórios (caminhos de programas), separados por pontos-e-vírgulas. Clique no botão Editar ao selecionar a variável PATH. Vá até o fim desta variável e adicione um ponto-e-vírgula, se não houver. Digite a variável JAVA_HOME, onde seu JDK está instalado, seguido de \bin, ficando da seguinte forma:
%JAVA_HOME%\bin;
Confirme as caixas de diálogos para concluir a adição das variáveis no sistema operacional.
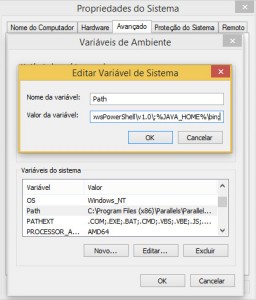
Figura 4 – Edição da variável PATH
Para testar se as configurações das variáveis de ambiente foram bem sucedidas, abra o prompt de comando e execute este comando a seguir.
java -version
Deve aparecer ao executar o comando as informações das configurações do executor Java como no exemplo a seguir.
java version “1.8.0_25”
Java(TM) SE Runtime Environment (build 1.8.0_25-b17)
Java HotSpot(TM) 64-Bit Server VM (build 25.25-b02, mixed mode)
NOTA: As variáveis de ambiente são sequências de caracteres que possuem informações como unidade, caminho ou nome de arquivo. As variáveis de ambiente controlam o comportamento de vários programas. Como exemplo de variáveis de ambiente temos: PATH, CLASSPATH, USER, TEMP, JAVA_HOME e etc.
A Instalação do Java SE no Sistema Mac OS
Após baixar o JDK, arquivo no qual usa o pacote padrão do sistema operacional, algo como “jdk-VERSAO-macosx-x64.dmg”, você dará um duplo clique para iniciar o assistente de instalação. Você pode ver as configurações do Java instalado no seu Mac OS em Preferências do Sistema>Java.
Configurando e Testando a Instalação no Mac OS X
Precisamos agora configurar e testar. Os passos a seguir realizam as tarefas que necessitamos para termos a JDK funcional:
1) Para configurar, abra o Terminal (Launchpad>Outros) e execute o comando a seguir:
open ~/.bash_profile
1.1) Acrescente as seguintes linhas, onde jdk1.8.0_25.jdk é a versão que estou usando enquanto escrevo este livro:
export JAVA_HOME=/Library/Java/JavaVirtualMachines/jdk1.8.0_25.jdk/Contents/Home
export PATH=$JAVA_HOME/bin:$PATH
1.2) Salve e feche o editor de textos.
3) Execute o seguinte comando para leitura novamente no arquivo .bash_profiler:
source ~/.bash_profile
4) Verifique se a versão instalada está correta executando o comando mostrado a seguir:
java -version
Deve aparecer algo similar ao mostrado no meu exemplo que indica que as configurações foram bem sucedidas:
java version “1.8.0_25”
Java(TM) SE Runtime Environment (build 1.8.0_25-b17)
Java HotSpot(TM) 64-Bit Server VM (build 25.25-b02, mixed mode)
Instalando o Java SE no Sistema Operacional Linux
No Linux, existem diversas formas de instalar uma versão JDK. Após a conclusão do download do JDK, abra o terminal do Linux e siga os passos mostrados a seguir. No momento em que escrevo esse livro, a versão baixada para o exemplo é a jdk-8u25-linux-x64.tar.gz.
Digamos que você tenha baixado no diretório ~/Downloads, como foi o caso na elaboração deste livro. Neste caso, o JDK é apenas descompactado. Você pode manter operando o JDK apenas o seu usuário ou, se preferir, mover para algum diretório específico onde outros usuários poderão utilizá-lo.
Para descompactar no usuário, basta realizar o comando mostrado a seguir.
tar xf ~/Downloads/jdk-8u25-linux-x64.tar.gz
Dependendo da sua distribuição, no Linux, basta entrar no arquivo .profile em /etc/.profile e adicionar as linhas a seguir.
Como realizei configurações no meu Ubuntu, o local indicado é em “~/.bashrc“, sem as aspas, claro.
JAVA_HOME=~/jdk1.8.0_25
JRE_HOME=~/jdk1.8.0_25/jre
export JAVA_HOME
export PATH=$PATH:$JAVA_HOME/bin:$JRE_HOME/lib
export MANPATH=$MANPATH:$JAVA_HOME/man
As variáveis usadas são explicadas rapidamente a seguir, dando a você noção do que cada uma faz:
- JAVA_HOME – Diretório onde a JDK está instalada
- JRE_HOME – Diretório onde a máquina virtual está instalada
- PATH – Diretório dos executáveis, onde inclui o do Java
- CLASSPATH – Diretório das libs
- MANPATH – Diretório do manual, acessível por man javac.
Para testar, abra o Terminal e execute este comando:
java -version
Deve aparecer algo similar ao mostrado a seguir, como ocorre nos demais sistemas operacionais já abordados, quando o comando é bem sucedido.
java version "1.8.0_25"
Java(TM) SE Runtime Environment (build 1.8.0_25-b17)
Java HotSpot(TM) 64-Bit Server VM (build 25.25-b02, mixed mode)
Nota: Algumas distribuições Linux já possuem uma versão do JDK instalado por padrão, principalmente a versão OpenJDK. Para saber sobre a versão do JDK Open Source, assim como versões disponíveis para instalação em determinadas distribuições Linux, visite o site http://openjdk.java.net/.
Tags: Iniciante, Iniciante em Java Web, JSP, Servlets